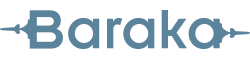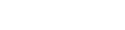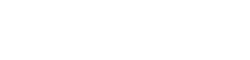INSTRUCCIONES PARA SEGUIR UNA CLASE ONLINE MEDIANTE ZOOM
En Baraka utilizamos Zoom para las emisiones online de Cursos en Vivo y Talleres. Te aconsejamos que te tomes un tiempo para leer este tutorial antes de participar en alguna de las actividades
online. Invirtiendo ahora unos minutos, su experiencia será mucho más grata.
Instrucciones de instalación
Si nunca te has conectado por zoom deberás instalar en tu ordenador el denominado “cliente de zoom, un pequeño programa para unirte a las reuniones, o bien si te conectarás con Tablet o teléfono una APP disponible tanto para IOS como Android.
En tu ordenador
Puedes acceder a la web de zoom: https://zoom.us/ o te enviaremos un link de la clase/evento online parecido a este: https://us02web.zoom.us/j/3522689888?pwd=NW1Pc1JuNkdqVlovVWhoQ0FyUmtkd
Haciendo clic en el link que le enviemos llegarás a una web como la que se muestra a continuación donde podrás descargar un instalador de Zoom.
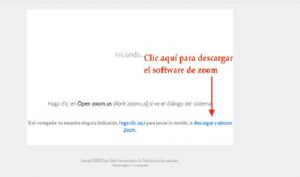
También te dará la opción si no puede instalar un cliente de zoom poder seguir la sesión desde tu navegador. Para instalar Zoom haga doble clic en el archivo que se ha descargado y sigue las instrucciones. Después, cuando quieras acceder a la clase, haz clic de nuevo en el link que te hemos hecho llegar. El software está disponible para Windows, Mac, IOS, Android y Linux. Si quieres información más detallada de cómo instalar Zoom, sigue este link.
Ruta para descargar la APP en Android: https://play.google.com/store/apps/details?id=us.zoom.videomeetings&hl=es_419
Ruta para descargar la APP en IOS: https://apps.apple.com/es/app/zoom-cloud- meetings/id546505307
Instrucciones para la clase online. Zoom Meetings.
Condiciones previas.
- Es importante asegurarse de tener una buena conexión. Si no la tienes va a experimentar cortes constantes en la retransmisión.
- Tu dispositivo ha de tener cámara, micrófono y altavoces. Te recomendamos que te hagas con unos cascos con micrófono que puedas enchufar a tu
- El entorno donde sigas las clase, ha de ser lo más silencioso y tranquilo posible para asegurarte una buena experiencia para ti mismo y para los demás participantes de la sala.
- Si la clase conlleva prácticas, ten preparado el material que utilices para ello: esterilla, cojín,
- Si vas a cambiar de postura, asegúrate de que la cámara de su dispositivo pueda estar enfocada sobre ti. Es importante para el profesor/ra tener feedback visual de los participantes en todo
Entrar a la clase.
Una vez lanzado el cliente de zoom en el ordenador o abierta la APP tras marcar la opción de “entrar a una reunión” deberás introducir la ID que te hayamos indicado y la contraseña en caso de que sea necesaria.
Si la clase no ha comenzado le aparecerá una ventana así: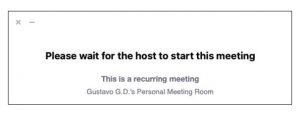
Espera hasta que la reunión comience.
Durante la clase o evento
- Si experimentas problemas con el sonido, no oyes, o no te oyen, pruebe lo siguiente:
o Seleccione el micrófono o altavoces oportunos en el menú de la parte inferior de Zoom
- Cuando no estés hablando, es mejor hacer clic en el icono del micrófono para silenciarlo (el icono aparecerá con una línea roja). Cuando quieras hablar acuérdate de volver a hacer clic en el icono para que le puedan escuchar
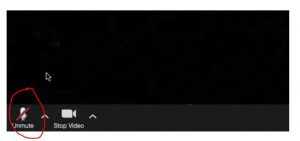
.
- Asegúrate de que la cámara esté activa, para ello haz clic en el icono de la cámara hasta que aparezca sin la línea
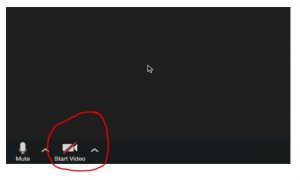
- Puedes utilizar además el chat para comunicarte con el grupo, o con una persona en
Si quieres descargar esta información en pdf haz clic AQUÍ